Mac Virtual Box Install Running For A Long Time
After the code, you are ready to install the Mac OS X El Capitan. The installation process is very simple. It involves creating a new user account, selecting region, time and language preferences. After the installation, you can now run the OS X El Capitan on virtualBox on a PC. Installing Mac OS X El Capitan on PC using VirtualBox will break. VirtualBox is a software machine that allows the user to install it on their host OS to use multiple operating systems without rebooting or switching between them. So in this article, I will walk you through the steps from which you can easily install VirtualBox on Mac. Before Mac, we have also written a guide on How to install VirtualBox on. Since the global VirtualBox.xml settings file points to all other configuration files, this enables switching between several Oracle VM VirtualBox configurations. In this configuration directory, Oracle VM VirtualBox stores its global settings file, an XML file called VirtualBox.xml. This file includes global configuration options and a list of. Starting with VirtualBox 4.2.0 it is possible to start VMs automatically during system boot on Linux, Solaris and Mac OS X for all users. That’s right, there’s no option to automatically launch your virtual machines on a Windows host. Oracle VM VirtualBox supports nested virtualization on host systems that run AMD and Intel CPUs. This feature enables the passthrough of hardware virtualization functions to the guest VM. That means that you can install a hypervisor, such as Oracle VM VirtualBox, Oracle VM Server or KVM, on an Oracle VM VirtualBox guest.
After installing Mac OS X Mojave on a virtual machine, straight away you will notice that you are not able to get a full resolution for Mac OS inside the virtual machine. Even though you toggle the VM to full screen.
One will also notice a drastic lag in the performance of the overall Mac OS inside the virtual machine.
Though the reasons for this lag, and a bit slower system can be a low configuration system on itself. But despite having a high-end configuration, if you are facing these kinds of issues you can look into the below-mentioned measures to actually solve them.
Some of the issues solved by this fix:
- You can use MAC OS X Mojave in full resolution in VMware / virtual machine.
- Display lags are fixed.
- Overall faster-performing system
How To Speed Up Mac OS X Mojave In Vmware/Virtualbox
First : Beamoff
2020 Update: Unfortunately, Beamoff does not seem to work on mac os mojave. But the new edition of VMware tools seem to solve this issue for most of the users.
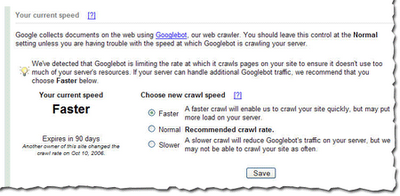
Mac Virtualbox Install Running For A Long Time Forecast
Beamoff is a free script developed by the Hackintosh community and experts that fix internal issues with the system. This eventually results in a much smoother performing system and application on MAC OS.
- Extract it to the Mac OS’s home screen.
- Go to system preferences > Security & Privacy > Allow apps downloaded from :
- You should not be able to alter the selections yet.
- Click on the yellow lock on the bottom left of the screen, and then enter your password.
- Alter the settings to “Anywhere”.
- Click on the lock again to lock it.
- You should see the much-improved performance of the system.
Second : Vmware Tools
Remember the unlocker we used while installing Mac OS X on our virtual machine, we will need that unlocker again.
The link to download the unlocker : https://bit.ly/2Xk9REr
- Shutdown your virtual machine.
- Edit virtual machine settings and open up CD/DVD(SATA).
- Under “Connection” select “Use ISO image file.
- Click on “Browse” and navigate to the “UNLOCKER FOLDER/tools/ Darwin.iso
- Select the Darwin.iso file.
- Now power on the virtual machine.
- You should straight away see the installation screen for VMware tools.
- Double click on “Install VMware Tools” and click on “Continue”
- Install > Continue Installation and enter your login password
- Once the installation has completed, click on the restart to restart the system
- You might be prompted to open the security preferences to allow the VMware tools, do that
- Now your system will be less laggy and the Mojave will run on fullscreen
- To confirm the tools are installed, click on the “apple” icon on the top left corner of the screen and ” About this mac”
- You should see that the graphics is 128 MB and not just 3 MB
It’s plain and simple to get the tools installed. After you’ve installed the tools, just make sure you restart your system.
So that’s how you can optimize mac os Mojave ‘s performance in vmware workstation player and run mac os in full screen mode.
Noticed any differences with your system yet?? Let us know!!!
In Oracle VM VirtualBox, a virtual machine and its settings are described in a virtual machine settings file in XML format. In addition, most virtual machines have one or more virtual hard disks. These are typically represented by disk images, such as those in VDI format. The location of these files may vary, depending on the host operating system. See Section 3.1.1, “The Machine Folder”.
Global configuration data for Oracle VM VirtualBox is maintained in another location on the host. See Section 3.1.2, “Global Settings”.
By default, each virtual machine has a directory on your host computer where all the files of that machine are stored: the XML settings file, with a .vbox file extension, and its disk images. This is called the machine folder.
By default, this machine folder is located in a common folder called VirtualBox VMs, which Oracle VM VirtualBox creates in the current system user's home directory. The location of this home directory depends on the conventions of the host operating system, as follows:
On Windows, this is the location returned by the
SHGetFolderPathfunction of the Windows system library Shell32.dll, asking for the user profile. A typical location isC:Users.usernameOn Linux, Mac OS X, and Oracle Solaris, this is generally taken from the environment variable
$HOME, except for the userrootwhere it is taken from the account database. This is a workaround for the frequent trouble caused by users using Oracle VM VirtualBox in combination with the tool sudo, which by default does not reset the environment variable$HOME.A typical location on Linux and Oracle Solaris is
/home/and on Mac OS X isusername/Users/.username
For simplicity, we abbreviate the location of the home directory as $HOME. Using that convention, the common folder for all virtual machines is $HOME/VirtualBox VMs.
As an example, when you create a virtual machine called 'Example VM', Oracle VM VirtualBox creates the following:
A machine folder:
$HOME/VirtualBox VMs/Example VM/In the machine folder, a settings file:
Example VM.vboxIn the machine folder, a virtual disk image:
Example VM.vdi.
This is the default layout if you use the Create New Virtual Machine wizard described in Creating Your First Virtual Machine. Once you start working with the VM, additional files are added. Log files are in a subfolder called Logs, and if you have taken snapshots, they are in a Snapshots subfolder. For each VM, you can change the location of its snapshots folder in the VM settings.
You can change the default machine folder by selecting Preferences from the File menu in the Oracle VM VirtualBox main window. Then, in the displayed window, click on the General tab. Alternatively, use the VBoxManage setproperty machinefolder command. See VBoxManage setproperty.
In addition to the files for the virtual machines, Oracle VM VirtualBox maintains global configuration data in the following directory:
Linux and Oracle Solaris:
$HOME/.config/VirtualBox.Windows:
$HOME/.VirtualBox.Mac OS X:
$HOME/Library/VirtualBox.
Oracle VM VirtualBox creates this configuration directory automatically, if necessary. You can specify an alternate configuration directory by either setting the VBOX_USER_HOME environment variable, or on Linux or Oracle Solaris by using the standard XDG_CONFIG_HOME variable. Since the global VirtualBox.xml settings file points to all other configuration files, this enables switching between several Oracle VM VirtualBox configurations.
In this configuration directory, Oracle VM VirtualBox stores its global settings file, an XML file called VirtualBox.xml. This file includes global configuration options and a list of registered virtual machines with pointers to their XML settings files.
The following table gives a brief overview of the configuration data locations on an Oracle VM VirtualBox host.
Table 3.1 Configuration File Locations
Mac Virtualbox Install Running For A Long Time Period
Setting | Location |
|---|---|
Default machines folder |
|
Default disk image location | In each machine's folder |
Machine settings file extension |
|
Media registry | Each machine settings file Media registration is done automatically when a storage medium is attached to a VM |
Oracle VM VirtualBox uses XML for both the machine settings files and the global configuration file, VirtualBox.xml.
All Oracle VM VirtualBox XML files are versioned. When a new settings file is created, for example because a new virtual machine is created, Oracle VM VirtualBox automatically uses the settings format of the current Oracle VM VirtualBox version. These files may not be readable if you downgrade to an earlier version of Oracle VM VirtualBox. However, when Oracle VM VirtualBox encounters a settings file from an earlier version, such as after upgrading Oracle VM VirtualBox, it attempts to preserve the settings format as much as possible. It will only silently upgrade the settings format if the current settings cannot be expressed in the old format, for example because you enabled a feature that was not present in an earlier version of Oracle VM VirtualBox.
Mac Virtual Box Install Running For A Long Time Lapse
In such cases, Oracle VM VirtualBox backs up the old settings file in the virtual machine's configuration directory. If you need to go back to the earlier version of Oracle VM VirtualBox, then you will need to manually copy these backup files back.
We intentionally do not document the specifications of the Oracle VM VirtualBox XML files, as we must reserve the right to modify them in the future. We therefore strongly suggest that you do not edit these files manually. Oracle VM VirtualBox provides complete access to its configuration data through its the VBoxManage command line tool, see VBoxManage and its API, see Chapter 4, Oracle VM VirtualBox Programming Interfaces.
Copyright © 2004, 2020 Oracle and/or its affiliates. All rights reserved. Legal Notices

