Chapter 3: Equations And Inequalitiesmr. Mac's Page
- Chapter 3: Equations And Inequalitiesmr. Mac's Page Sheet
- Chapter 3: Equations And Inequalitiesmr. Mac's Page Key
Chapter 0 Preparing for Algebra
1.3 Equations of Graphs of Polynomial Functions 40. P.30 1.4 Transformations 39. Chapter 3 Rational Functions. 3.1 Reciprocal of a Linear Function 46. Gr 10 MaCS Calculus and Vectors Gr 11 MaCS Functions. Polynomial Equations: Rate of Change. Rational Functions: Polynomial Functions. This is an alphabetical list of the key vocabulary terms you will learn in Chapter 3.As you study the chapter, complete each term’s definition or description. Remember ocabulary Builder to add the page number where you found the term. 3.4 Solving Equations With Variables on Both Sides Goals: Collect variables on one side of an equation and use equations to solve real-life problems. 3.4 Notes and Examples.
0-1 Plan for Problem Solving
0-2 Real Numbers
0-3 Operations with Integers
0-4 Adding and Subtracting Rational Numbers
0-5 Multiplying and Dividing Rational Numbers
0-6 The Percent Proportion
0-7 Perimeter
0-8 Area
0-9 Volume
0-10 Surface Area
0-11 Simple Probability and Odds
0-12 Mean, Median, Mode, Range and Quartiles
0-13 Representing Data
Chapter 1 Expressions, Equations, and Functions
1-1 Variables and Expressions
1-2 Order of Operations
1-3 Properties of Numbers
Extend 1-3 Algebra Lab: Accuracy
1-4 The Distributive Property
1-5 Equations
1-6 Relations
1-7 Functions
Extend 1-7 Graphing Technology Lab: Representing Functions
1-8 Interpreting Graphs of Functions
Chapter 2 Linear Equations
2-1 Writing Equations
Explore 2-2 Algebra Lab: Solving Equations
2-2 Solving One-Step Equations
Explore 2-3 Algebra Lab: Solving Multi-Step Equations
2-3 Solving Multi-Step Equations
2-4 Solving Equations with the Variable on Each Side
2-5 Solving Equations Involving Absolute Value
2-6 Ratios and Proportions
Extend 2-6 Spreadsheet Lab: Descriptive Modeling
2-7 Percent of Change
Extend 2-7 Algebra Lab: Percentiles
2-8 Literal Equations and Dimensional Analysis
2-9 Weighted Averages
Chapter 3 Linear Functions
Explore 3-1 Algebra Lab: Analyzing Linear Graphs
3-1 Graphing Linear Equations
3-2 Solving Linear Equations by Graphing
Extend 3-2 Graphing Technology Lab: Graphing Linear Equations
Explore 3-3 Algebra Lab: Rate of Change of a Linear Function
3-3 Rate of Change and Slope
3-4 Direct Variation
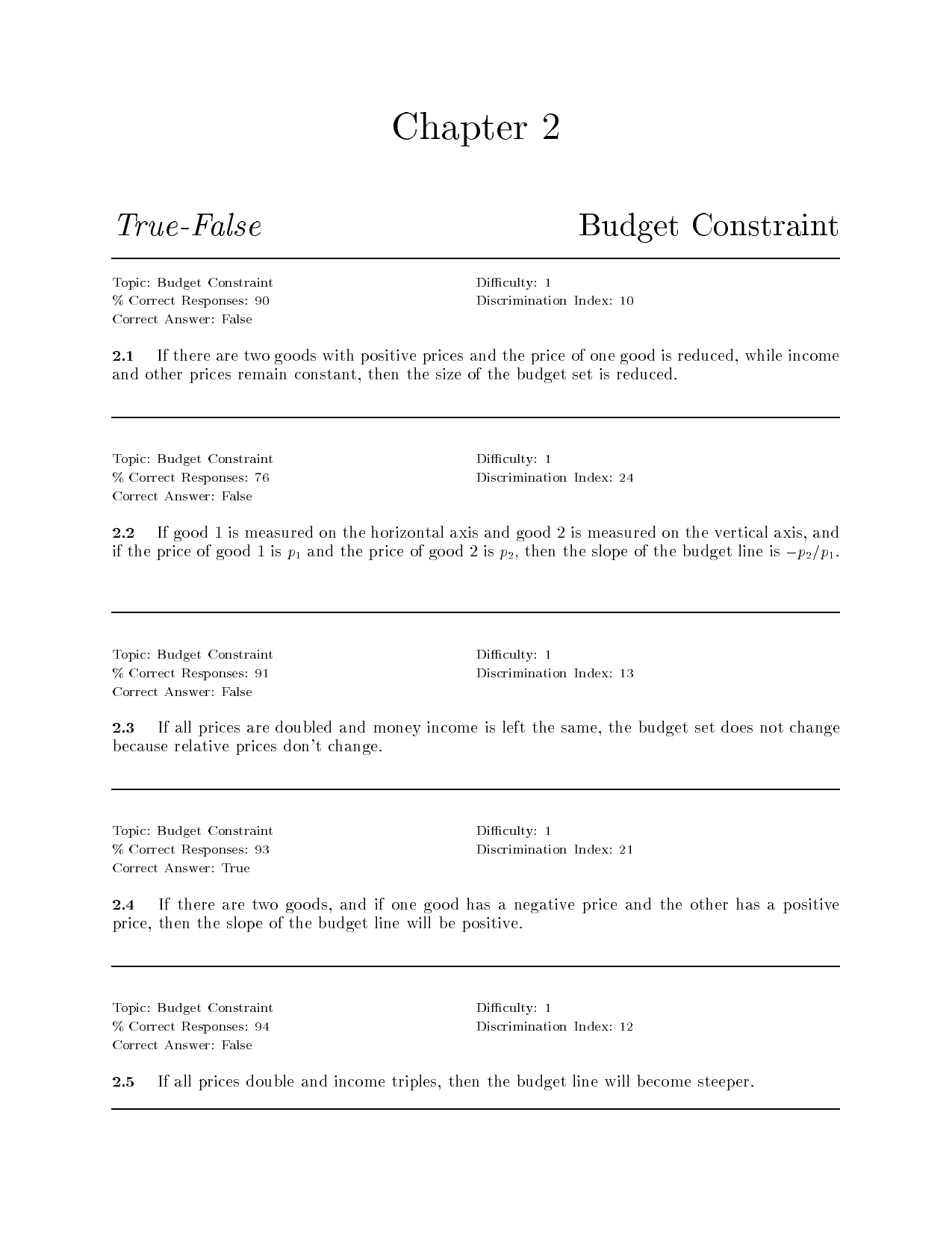
3-5 Arithmetic Sequences as Linear Functions
Extend 3-5 Algebra Lab: Inductive and Deductive Reasoning
3-6 Proportional and Nonproportional Relationships
Chapter 4 Equations of Linear Functions
Explore 4-1 Graphing Technology Lab: Investigating Slope-Intercept Form
4-1 Graphing Equations in Slope-Intercept Form
Extend 4-1 Graphing Technology Lab: The Family of Linear Graphs
4-2 Writing Equations in Slope-Intercept Form
4-3 Writing Equations in Point-Slope Form
4-4 Parallel and Perpendicular Lines
4-5 Scatter Plots and Lines of Fit
Extend 4-5 Algebra Lab: Correlation and Causation
4-6 Regression and Median-Fit Lines
4-7 Inverse Linear Functions
Extend 4-7 Algebra Lab: Drawing Inverses
Chapter 5 Linear Inequalities
5-1 Solving Inequalities by Addition and Subtraction
Explore 5-2 Algebra Lab: Solving Inequalities
5-2 Solving Inequalities by Multiplication and Division
5-3 Solving Multi-Step Inequalities
Explore 5-4 Algebra Lab: Reading Compound Statements
5-4 Solving Compound Inequalities

5-5 Inequalities Involving Absolute Value
5-6 Graphing Inequalities in Two Variables
Extend 5-6 Graphing Technology Lab: Graphing Inequalities
Chapter 6 Systems of Linear Equations and Inequalities
6-1 Graphing Systems of Equations
Extend 6-1 Graphing Technology Lab: Systems of Equations
6-2 Substitution
6-3 Elimination Using Addition and Subtraction
6-4 Elimination Using Multiplication
6-5 Applying Systems of Linear Equations
Extend 6-5 Algebra Lab: Using Matrices to Solve Systems of Equations
6-6 Systems of Inequalities
Extend 6-6 Graphing Technology Lab: Systems of Inequalities
Chapter 7 Exponents and Exponential Functions
7-1 Multiplication Properties of Exponents
7-2 Division Properties of Exponents
7-3 Rational Exponents
7-4 Scientific Notation
Explore 7-5 Graphing Technology Lab: Family of Exponential Functions
7-5 Exponential Functions
Extend 7-5 Graphing Technology Lab: Solving Exponential Equations and Inequalities
7-6 Growth and Decay
Extend 7-6 Algebra Lab: Analyzing Exponential Equations
7-7 Geometric Sequences as Exponential Functions
Extend 7-7 Algebra Lab: Average Rate of Change of Exponential Functions
7-8 Recursive Formulas
Chapter 8 Quadratic Expressions and Equations
Explore 8-1 Algebra Lab: Adding and Subtracting Polynomials
8-1 Adding and Subtracting Polynomials
8-2 Multiplying a Polynomial by a Monomial
Explore 8-3 Algebra Lab: Multiplying Polynomials
8-3 Multiplying Polynomials
8-4 Special Products
Explore 8-5 Algebra Lab: Factoring Using the Distributive Property
8-5 Using the Distributive Property
Explore 8-6 Algebra Lab: Factoring Trinomials
8-6 Solving x2 + bx + c = 0
8-7 Solving ax2 + bx + c = 0
8-8 Differences of Squares
8-9 Perfect Squares
Chapter 9 Quadratic Functions and Equations
9-1 Graphing Quadratic Functions
Extend 9-1 Graphing Technology Lab: Rate of Change of a Quadratic Function
9-2 Solving Quadratic Equations by Graphing
Extend 9-2 Graphing Technology Lab: Quadratic Inequalities
Explore 9-3 Graphing Technology Lab: Family of Quadratic Functions
9-3 Transformations of Quadratic Functions
Extend 9-3 Graphing Technology Lab: Systems of Linear and Quadratic Equations
9-4 Solving Quadratic Equations by Completing the Square
Extend 9-4 Algebra Lab: Finding the Maximum or Minimum Value
9-5 Solving Quadratic Equations by Using the Quadratic Formula
9-6 Analyzing Functions with Successive Differences and Ratios
Extend 9-6 Graphing Technology Lab: Curve Fitting
9-7 Special Functions
Extend 9-7 Graphing Technology Lab: Piecewise-Linear Functions
Chapter 10 Radical Functions and Geometry
Explore 10-1 Algebra Lab: Inverse Functions
10-1 Square Root Functions
Extend 10-1 Graphing Technology Lab: Graphing Square Root Functions
10-2 Simplifying Radical Expressions
Extend 10-2 Algebra Lab: Rational and Irrational Numbers
10-3 Operations with Radical Expressions
Extend 10-3 Algebra Lab: Simplifying nth Root Expressions
Chapter 3: Equations And Inequalitiesmr. Mac's Page Sheet
10-4 Radical Equations
10-5 The Pythagorean Theorem
Extend 10-5 Algebra Lab: Distance on the Coordinate Plane
Explore 10-6 Algebra Lab: Trigonometric Ratios
10-6 Trigonometric Ratios
Chapter 11 Rational Functions and Equations
Explore 11-1 Graphing Technology Lab: Inverse Variation
11-1 Inverse Variation
Explore 11-2 Graphing Technology Lab: Family of Rational Functions
11-2 Rational Functions
11-3 Simplifying Rational Expressions
Extend 11-3 Graphing Technology Lab: Simplifying Rational Expressions
11-4 Multiplying and Dividing Rational Expressions
11-5 Dividing Polynomials
Chapter 3: Equations And Inequalitiesmr. Mac's Page Key
11-6 Adding and Subtracting Rational Expressions
11-7 Mixed Expressions and Complex Fractions
11-8 Rational Equations and Functions
Extend 11-8 Graphing Technology Lab: Solving Rational Equations
Chapter 12 Statistics and Probability
12-1 Samples and Studies
Extend 12-1 Algebra Lab: Evaluating Published Data
12-2 Statistics and Parameters
12-3 Distributions of Data
12-4 Comparing Sets of Data
12-5 Simulations
12-6 Permutations and Combinations
12-7 Probability of Compound Events
Extend 12-7 Algebra Lab: Two-Way Frequency Tables
12-8 Probability Distributions
Extend 12-8 Graphing Technology Lab: The Normal Curve
GMAT offers multiple ways to design and execute your mission. The two primary interfaces are the graphical user interface (GUI) and the script interface. These interfaces are interchangeable and each supports most of the functionality available in GMAT. When you work in the script interface, you are working in GMAT’s custom script language. To avoid issues such as circular dependencies, there are some basic rules you must follow. Below, we discuss these interfaces and then discuss the basic rules and best practices for working in each interface.
When you start a session, the GMAT desktop is displayed with a default mission already loaded. The GMAT desktop has a native look and feel on each platform and most desktop components are supported on all platforms.
When you open GMAT on Windows and click Run in the Toolbar, GMAT executes the default mission as shown in the figure below. The tools listed below the figure are available in the GMAT desktop.
Figure 3.1. GMAT Desktop (Windows)
Menu Bar | The menu bar contains File, Edit, Window and Help functionality. On Windows, the File menu contains standard Open, Save, Save As, and Exit functionality as well as Open Recent. The Edit menu contains functionality for script editing when the script editor is active. The Window menu contains tools for organizing graphics windows and the script editor within the GMAT desktop. Examples include the ability to Tile windows, Cascade windows and Close windows. The Help menu contains links to Online Help, Tutorials, Forums, and the Report An Issue option links to GMAT’s defect reporting system, the Welcome Page, and a Provide Feedback link. |
Toolbar | The toolbar provides easy access to frequently used controls such as file controls, Run, Pause, and Stop for mission execution, and controls for graphics animation. On Windows and Linux, the toolbar is located at the top of the GMAT window; on the Mac, it is located on the left of the GMAT frame. Because the toolbar is vertical on the Mac, some toolbar options are abbreviated. GMAT allows you to simultaneously edit the raw script file representation of your mission and the GUI representation of your mission. It is possible to make inconsistent changes in these mission representations. The GUI/Script Sync Status indicator located in the toolbar shows you the state of the two mission representations. See the the section called “GUI/Script Interactions and Synchronization” section for further discussion. |
Resources Tab | The Resources tab brings the Resources tree to the foreground of the desktop. |
Resources Tree | The Resources tree displays all configured GMAT resources and organizes them into logical groups. All objects created in a GMAT script using a Create command are found in the Resources tree in the GMAT desktop. |
Mission Tab | The Mission tab brings the Mission Tree to the foreground of the desktop. |
Mission Tree | The Mission tree displays GMAT commands that control the time-ordered sequence of events in a mission. The Mission tree contains all script lines that occur after the
Figure 3.2. Undocked Mission Tree |
Output Tab | The Output tab brings the Output Tree to the foreground of the desktop. |
Output Tree | The Output tree contains GMAT output such as report files and graphical displays. |
Message Window | When you run a mission in GMAT, information including warnings, errors, and progress are written to the message window. For example, if there is a syntax error in a script file, a detailed error message is written to the message window. |
Status Bar | The status bar contains various informational messages about the state of the GUI. When a mission is running, a Busy indicator will appear in the left pane. The center pane displays the latitude and logitude of the mouse cursor as it moves over a ground track window. |
The GMAT script editor is a textual interface that lets you directly edit your mission in GMAT's built-in scripting language. In Figure 3.3, “GMAT Script Editor” below, the script editor is shown maximized in the GMAT desktop and the items relevant to script editing are labeled.
Figure 3.3. GMAT Script Editor
Scripts Folder | The GMAT desktop allows you to have multiple script files open simultaneously. Open script files are displayed in the Scripts folder in the Resources tree. Double click on a script in the Scripts folder to open it in the script editor. The GMAT desktop displays each script in a separate script editor. GMAT indicates the script currently represented in the GUI with a boldface name. Only one script can be loaded into the GUI at a time. |
Script Status Box | The Script Status box indicates whether or not the script being edited is loaded in the GUI. The box says Active Script for the script currently represented in the GUI and Inactive Script for all others. |
Save,Sync Button | The Save,Sync button saves any script file changes to disk, makes the script active, and synchronizes the GUI with the script. |
Save,Sync,Run Button | The Save,Sync,Run button saves any script file changes to disk, makes the script active, synchronizes the GUI with the script, and executes the script. |
Save As Button | When you click Save As, GMAT displays the Choose A File dialog box and allows you to save the script using a new file name. After saving, GMAT loads the script into the GUI, making the new file the active script. |
Close | The Close button closes the script editor. |
The GMAT desktop supports both a script interface and a GUI interface and these interfaces are designed to be consistent with each other. You can think of the script and GUI as different 'views' of the same data: the resources and the mission command sequence. GMAT allows you to switch between views (script and GUI) and have the same view open in an editable state simultaneously. Below we describe the behavior, interactions, and rules of the script and GUI interfaces so you can avoid confusion and potential loss of data.
GMAT allows you to simultaneously edit both the script file representation and the GUI representation of your mission. It is possible to make inconsistent changes in these representations. The GUI/Script Sync Status window located in the toolbar indicates the state of the two representations. On the Mac, the status is indicated in abbreviated form in the left-hand toolbar. Synchronized (green) indicates that the script and GUI contain the same information. GUI Modified (yellow) indicates that there are changes in the GUI that have not been saved to the script. Script Modified (yellow) indicates that there are changes in the script that have not been loaded into the GUI. Unsynchronized (red) indicates that there are changes in both the script and the GUI.
Caution
GMAT will not attempt to merge or resolve simultaneous changes in the Script and GUI and you must choose which representation to save if you have made changes in both interfaces.
The Save button in the toolbar saves the GUI representation over the script. The button on the script editor saves the script representation and loads it into the GUI.
Clicking the Save button in the toolbar saves the GUI representation to the script file; this is the same file you edit when working in the script editor. GUI items that appear in the Resources tree appear before the BeginMissionSequence command in a script file and are written in a predefined order. GUI items that appear in the Mission Tree appear after the BeginMissionSequence command in a script file in the same order as they appear in the GUI.
Caution
If you have a script file that has custom formatting such as spacing and data organization, you should work exclusively in the script. If you load your script into the GUI, then click Save in the toolbar, you will lose the formatting of your script. (You will not, however, lose the data.)
Clicking the Save,Sync button on the script editor saves the script representation and loads it into the GUI. When you work in a GMAT script, you work in the raw file that GMAT reads and writes. Each script file must contain a command called BeginMissionSequence. Script lines that appear before the BeginMissionSequence command create and configure models and this data will appear in the Resources tree in the GUI. Script lines that appear after the BeginMissionSequence command define your mission sequence and appear in the Mission tree in the GUI. Here is a brief script example to illustrate:
The line Sat.X = 3000 sets the x-component of the Cartesian state to 3000; this value will appear on the Orbit tab of the Spacecraft dialog box. However, because the line Sat.X = 1000 appears after the BeginMissionSequence command, the line Sat.X = 1000 will appear as an assignment command in the Mission tree in the GUI.
Each script file must contain one and only one
BeginMissionSequencecommand.GMAT commands are not allowed before the
BeginMissionSequencecommand.You cannot use inline math statements (equations) before the
BeginMissionSequencecommand in a script file. (GMAT considers in-line math statements to be an assignment command. You cannot use equations in the Resources tree, so you also cannot use equations before theBeginMissionSequencecommand.)In the GUI, you can only use in-line math statements in an assignment command. So, you cannot type
3000 + 4000orSat.Y - 8in the text box for setting a spacecraft’s dry mass.GMAT’s script language is case-sensitive.
For a more complete discussion of GMAT's script language, see the Script Language documentation.
