Free Flash Recovery
Summary:Have you lost your data from USB Drive? This blog shares information about free USB Data Recovery Software to recover important data. We have mentioned the process to retrieve all kinds of files, documents, photos, and more with the help of a free data recovery tool. Common USB errors and their fixes are also mentioned in this post.
Jan 20, 2021 The free data protection tools that come with Disk Drill help you protect the most important information on your flash drive without additional software. Flexibility In addition to providing the best flash drive recovery possible, Disk Drill can be used to restore lost files from any other storage device. This blog shares information about free USB Data Recovery Software to recover important data. We have mentioned the process to retrieve all kinds of files, documents, photos, and more with the help of a free data recovery tool. Common USB errors and their fixes are also mentioned in this post.
A USB drive is a compact and portable external storage device. It is used for data storage, backup, and transfer of system files. When you add data to the USB drive, it stores it in its memory cells. And, like other external storage media devices, the USB device is also prone to deletion, corruption, formatting and malware attacks, etc. In such circumstances, you may lose access to your data. Read on to know how to get back lost data from a USB storage drive.
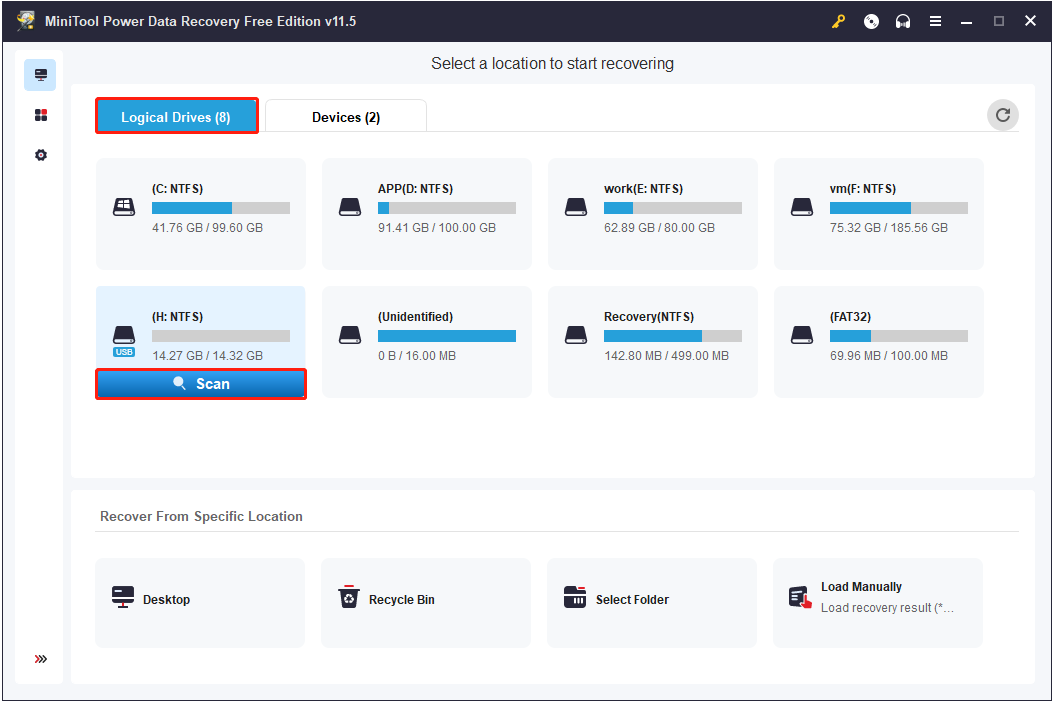
Recover lost files with Free USB Data Recovery Software
There are specialized data recovery tools available online such as Stellar Free Data Recovery Software. This DIY software enables you to restore data lost due to accidental deletion, USB formatting, corruption, etc. You can retrieve all kinds of lost or deleted files, photos, documents, videos, and more from Windows PCs and any storage media device like USB, HDD (Hard Disk Drive), SSD (Solid State Drives), Memory card and more. You can download this free USB data Recovery software and retrieve hundreds of lost files and other data by following the below-mentioned steps:
a. On Select What to Recover window, select ‘Everything’ or desired file type, and click Next. (See Image 1)
b. On Recover from screen, select the drive or locations, and click Scan. (See Image 2)
c. The scanning process will begin. Once the process is done, the lost files from the USB will show on the screen in three panes i.e. Tree View, File Type, and Deleted List.
d. Select the files that you want to retrieve and click Recover. (See Image 3)
e. Browse the location where you want to save the recovered files and click Start Saving. (See Image 4)
Common USB Errors & How to fix them
Following are the common errors due to which you may lose your data from USB drives:
Error 1: USB Device Not Recognized
If you are encountering this error while connecting USB to the system, there could be several reasons such as corrupt or unstable USB driver, Windows missing important updates, corrupt USB controllers, etc.
Solution:
You can fix the ‘USB Drive Not Recognized Error’ and get back access to your data stored on the drive-by reinstalling USB drivers, fixing USB Root Hub, installing the latest Windows updates, and disabling USB Selective suspend settings.
Error 2: USB Device Not Formatted
While connecting the USB device to your Windows PC, if you get the error message: “USB drive not formatted,” it may occur due to damaged or unrecognized file system. Also, the drive formatted with an unsupported file system is recognized as RAW drive, which prompts you to format your drive to access it.
Solution:
If you get the error message: “You need to format the disk in drive E: before you can use it. Do you want to format it?” (As shown in the image), don’t click ‘Format disk’ button if you have data stored on the disk. Recover your data with a free USB data recovery software and then proceed further. However, if you already have a backup, you may format your drive and it will be ready to use.
Error 3: USB Drive is not accessible
If your drive is showing an error message ‘f: is not accessible’ (f: is the USB drive letter as shown in image), it may occur due to an unrecognized file system. When you connect any storage media to the system, it loads the storage device’s drivers and fetches the data by reading their File system. Due to the lack of a file system, any storage device will become inaccessible. Sometimes, if the drive letter is not assigned to the USB drive, you may not be able to access it.
Solution:
You may try fixing the USB drive is not accessible with the error message: “Access is denied” by assigning the drive letter. Connect your USB drive to the system and change a drive letter of USB drive. If it is physically damaged or if there is any other issue due to which you are not able to access your drive, you may contact the manufacturer.
Conclusion
USB drives are rewritable and prone to accidental deletion, corruption, and other errors, which may lead to data loss. You may recover your lost data with a free USB data recovery software such as Stellar Data Recovery – Free edition. The software can recover all kinds of data from USB and other storage devices like HDD, SSD, SD Card and windows PC. And, if you are not able to access your USB drives due to error messages mentioned above, you can fix those errors with the methods given in this blog post.
In case of any query or suggestions, write to us in the comment section below!
USB flash drives can become corrupt or damaged for a variety of reasons. Luckily you can fix your USB for free. Windows chkdsk and Windows disk error checking are able to repair errors on your disk from the command line. Afterward, with EaseUS data recovery software, you can get your data back from a failed pen drive without losing files.
- Corrupted USB Flash Drive Repair Overview
- Download Free USB Repair Tool
- How to Repair a USB Flash Drive
The Problem: Corrupted USB Flash Drive Repair Overview

USB flash drives, pen drives, thumb drives can easily get corrupted or result in device failure due to a virus attack, file system corruption, hardware malfunction, improper shutdown, and more.
When it happens, you have to repair the corrupted USB flash drive or pen drive to make the device work normally again. However, the method to repair a corrupted USB flash drive or pen drive is often a headache for users who don't want to lose data on their device. If the data is not of consequence, formatting the device will usually be a sufficient fix.
Fortunately, via the combination of a built-in Windows disk/USB repair tool and a third-party USB flash/pen drive data recovery software, you can repair a failed pen drive for free and recover all lost data.
The Tools: Download Free USB Repair Tool & Data Recovery Software
When you search 'USB flash repair software' or 'pen drive repair software' on Google, a massive number of hard drive repair tools advertise to repair pen drives and recover data. But few of them work as well as they advertise.
Most software can only scan or find some existing data on the corrupted device. To fully resolve the USB corrupt error, you'll need more than just third-party repair software.
Corrupted USB Repair Tools: No matter how your USB flash drive or pen drive became corrupted or failed, USB repair software combining with data recovery software will help.
# First: Use the Windows disk check tool to repair the device.
- CHKDSK command line and Windows disk error checking can work for repairing a corrupted storage device.
# Next: Download powerful data recovery software to get all of your data back.
- EaseUS Data Recovery Wizard can restore all lost files from corrupted USB or pen drive in 3 steps.
- Damaged USB Repair Solution:
- If your USB flash drive or pen drive gets physically damaged or broken, take your USB to a local external device repair center or a manual data recovery service shop.
The Procedure: Repair a Corrupted/Failed USB without Data Loss
Before you start, check if your corrupted USB or pen drive can be detected by Windows PC:
- If yes, move on and repair it immediately.
- If not, you can refer to USB not showing up or USB not recognized to find more solutions.

The first step is to check the disk and repair its errors. Afterward, use data recovery software to recover any missing or inaccessible data.
1. Run USB Repair Tool - CHKDSK Utility to Fix Corrupted USB or Pen Drive
To repair the USB drive, we will use the CHKDSK utility within the Command Prompt. There is also an alternative that does not use the command line that is shown below.
Step 1. Insert the corrupted USB or pen drive to the USB port on your PC.
Step 2. Go to the search bar and type: cmd, hit Enter.
Step 3. Click cmd.exe and open Command Prompt as Administrator. (Sign in as Administrator with your account if the program asks for permission).
Step 4. Enter: chkdsk j: /f /x< /p>
- Replace j: with the drive letter of your USB drive.
- Syntax note
- j: -- The drive letter. Replace with the letter of your USB drive
- /f -- Will attempt to fix any errors on the disk
- /x -- Will force the USB drive to be dismounted before initiating the scan
- /r -- Will scan for and attempt recovery of bad sectors. It will take a longer time to scan the sectors and is optional, but it might be worth checking for bad sectors if your device is having issues
If you decide to use it, enter: chkdsk j: /f /r /x
CHKDSK Alternative - Repair Corrupted File System on USB Flash Drive
If you don't have any technical know-how and want to minimize data risks, using third-party software could be a better choice. The Command line is suitable for computer professionals since wrong commands can cause severe problems. Therefore, we strongly recommend you try an automatic command line alternative.
EaseUS Tools M is a practical computer fixing tool that is safe and light-weighted. It's a perfect alternative to CHKDSK command. Use this one-click tool to solve your computer issues.
To fix file system error or disk error:
Step 1: DOWNLOAD EaseUS Tools M for Free and install it.
Step 2: Open the software and select the 'File showing' option.
Step 3: Choose the drive and wait for repairing. After the operation completes, click the 'View' button to check the drive.
CHKDSK Alternative - Check Disk with USB Flash Drive Error Checking
You may also do this same task using the Error-checking in the device properties menu. It can be more intuitive if you are not very comfortable with the command-line syntax. For Windows 10:
Step 1. Insert the corrupted USB to your PC via the USB port.
- Go to File Explorer > This PC.
Step 2. Right-click on the USB device, select Properties.
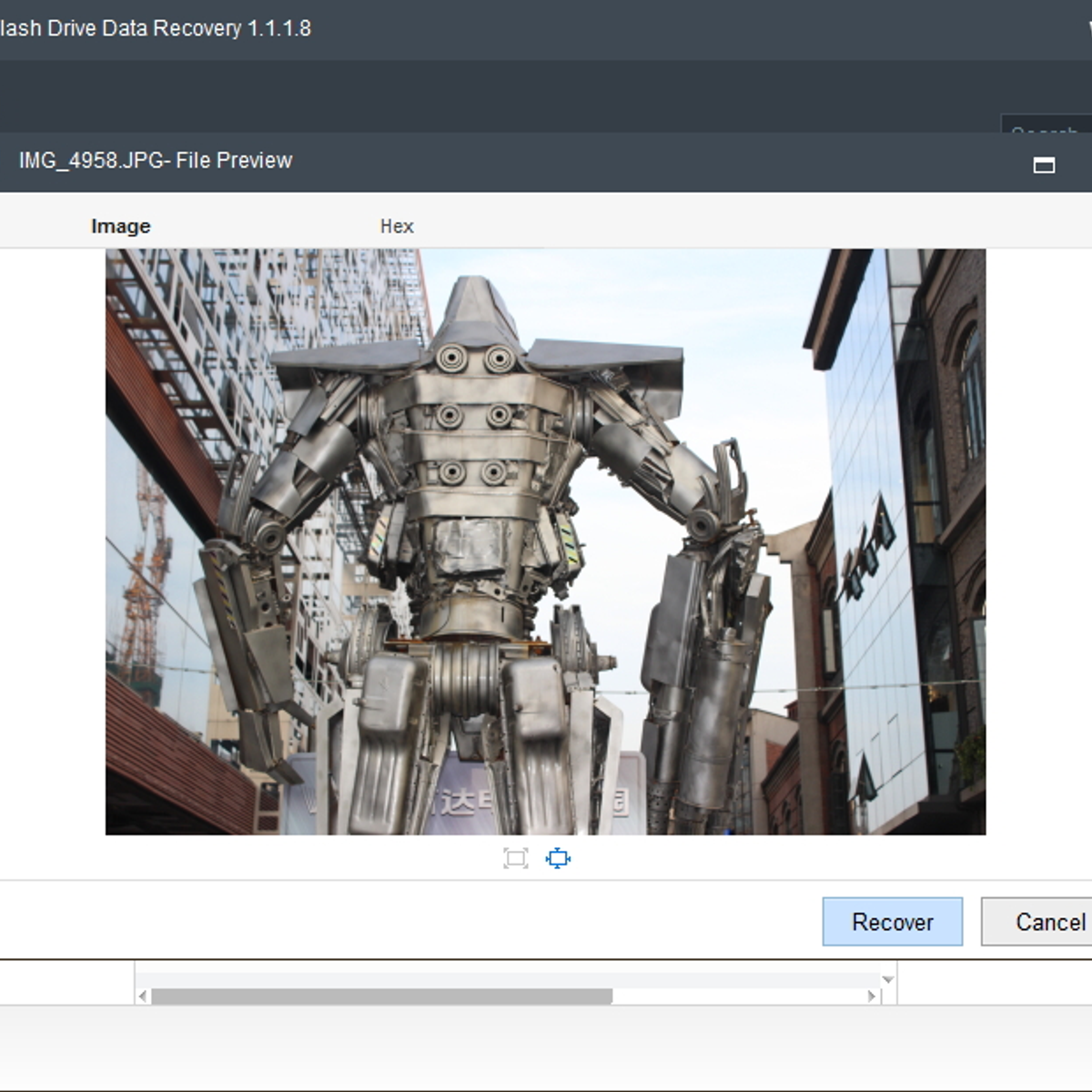
Step 3. Go to Tools, click the Check button under Error checking.
Step 4. Select Scan and repair drive.
Step 5. Continue to follow the wizard interface, it will prompt you to automatically fix disk errors if any error is detected.
2. Recover Data After Repairing Corrupted USB Flash Drive/Pen Drive
EaseUS file recovery software - Data Recovery Wizard is 100% secure. With this software, you can get everything back with no limitation.
It supports USB pen drive, flash drive, or other removable storage devices of all major brands such as Sony, Transcend, SanDisk, Kingston, Apacer, Panasonic, PQI, Toshiba, Super Flash, and Ridata.
EaseUS Data Recovery Wizard is incredibly simple to use. The steps to recover data from a USB drive are as follows:
Step 1. Run USB data recovery software.
Free Flash Recovery Software
Connect the USB flash drive to your computer and launch EaseUS USB data recovery software on your PC. Select your USB drive which marks as a removable disk, and click 'Scan' to start finding your lost files.
Step 2. Scan all lost files from USB.
EaseUS Data Recovery Wizard will thoroughly scan your USB flash drive and find all your lost data on it. After the scanning process, use the Filter feature to filter a specific file type. You can check and preview found USB files in this program.
Step 3. Restore all lost files from USB.
Free Flash Recovery Mac
A double-click will allow you to preview the file results. Choose the target files and click 'Recover' to save them to a secure location on your PC or other external storage devices.
- Notice:
- When restoring data from the USB or pen drive, save the files to a different location than where you originally lost them.
To thoroughly repair your USB and be sure that it is in perfect working condition after fixing it, you can back up the data to your computer, reform the device, and restore it.
Conclusion
For software or driver issues, you can scan and repair a flash drive using your computer's built-in repair utility. If you lost data after USB corruption, you could use EaseUS data recovery software. This data recovery software can easily retrieve lost files from corrupted flash drive, SD card, hard drive, and external hard drive. Download EaseUS USB data recovery software and get back data with ease.
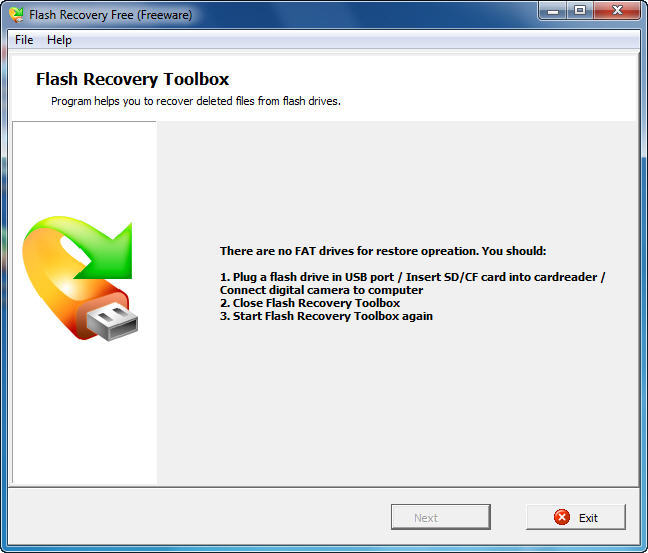
USB Flash Drive Repair Frequently Asked Questions
Best Free Flash Drive Recovery Software
You have learned about the best USB repair tool to fix a corrupted or damaged USB drive. And always keep your data safe before repairing the USB drive. However, not all of the USB repair tools and solutions are reliable. If you still have problems, read the following questions and answers.
Can you fix the corrupted USB drive?
Yes. You can fix a corrupted USB using CHKDSK. Here are the steps:
Step 1. Plugin your USB flash drive or pen drive to your computer.
Step 2. Go to the start menu, type in 'cmd' in the search bar, hit enter, and then see something named 'cmd. exe' in a list of programs.
Step 3. Right-click 'cmd. exe', run as administrator, and type 'chkdsk /X /f G:' or 'chkdsk G: /f' (replace G: with the drive letter corresponding to your USB drive). The chkdsk operation will then start to repair the damaged USB drive.
How do you fix an unrecognized USB flash drive?
There are several ways to fix an unrecognized USB drive. Here are the methods:
- 1. Recover files and format RAW USB
- 2. Update unallocated USB drivers and create a new volume
- 3. Change the USB drive letter
- 4. Check USB port, change the USB connection
- 5. If none of the above fixes work, take USB to a local device repair center for manual repair
Free Recovery Flash Memory
Why is the USB drive corrupted?
Free Flash Recovery Software Download
The USB storage media is prone to be corrupted/damaged due to the following reasons:
- Virus attack
- Abrupt removal
- Sudden power outage and more
Free Flash Disk Recovery
Why can't I see my USB drive in Windows 10?
Free Compact Flash Recovery
If there is something wrong with your USB driver, the USB flash drive will not appear in Windows 10 File Explorer and may show up as unallocated space under Disk Management.

