Smart Board Software Download For Mactoylasopa
If your SMART interactive product uses DViT technology, SMART Support might ask you to calibrate the cameras and orient the interactive screen to resolve issues.
- Smartboard Software Download
- Smart Board Software Download For Mactoylasopa Windows 7
- Smart Board Software Download For Mactoylasopa Windows 10
- Smart Board software download, free
- SMART Board: The touch-sensitive display connects to your computer and digital projector to show your computer image and can then control computer applications directly from the display, write.
- In OS X operating system software, press the SMART Board icon in the Mac menu bar, and then select SMART Settings. Note If your computer isn’t currently connected to a SMART interactive product, the SMART Board icon includes an X in its lower-right corner ( or ).
Issues relating to DViT technology could include areas of the screen that don’t respond when you press, inaccurate or erratic screen response, uneven digital ink or digital ink with gaps.
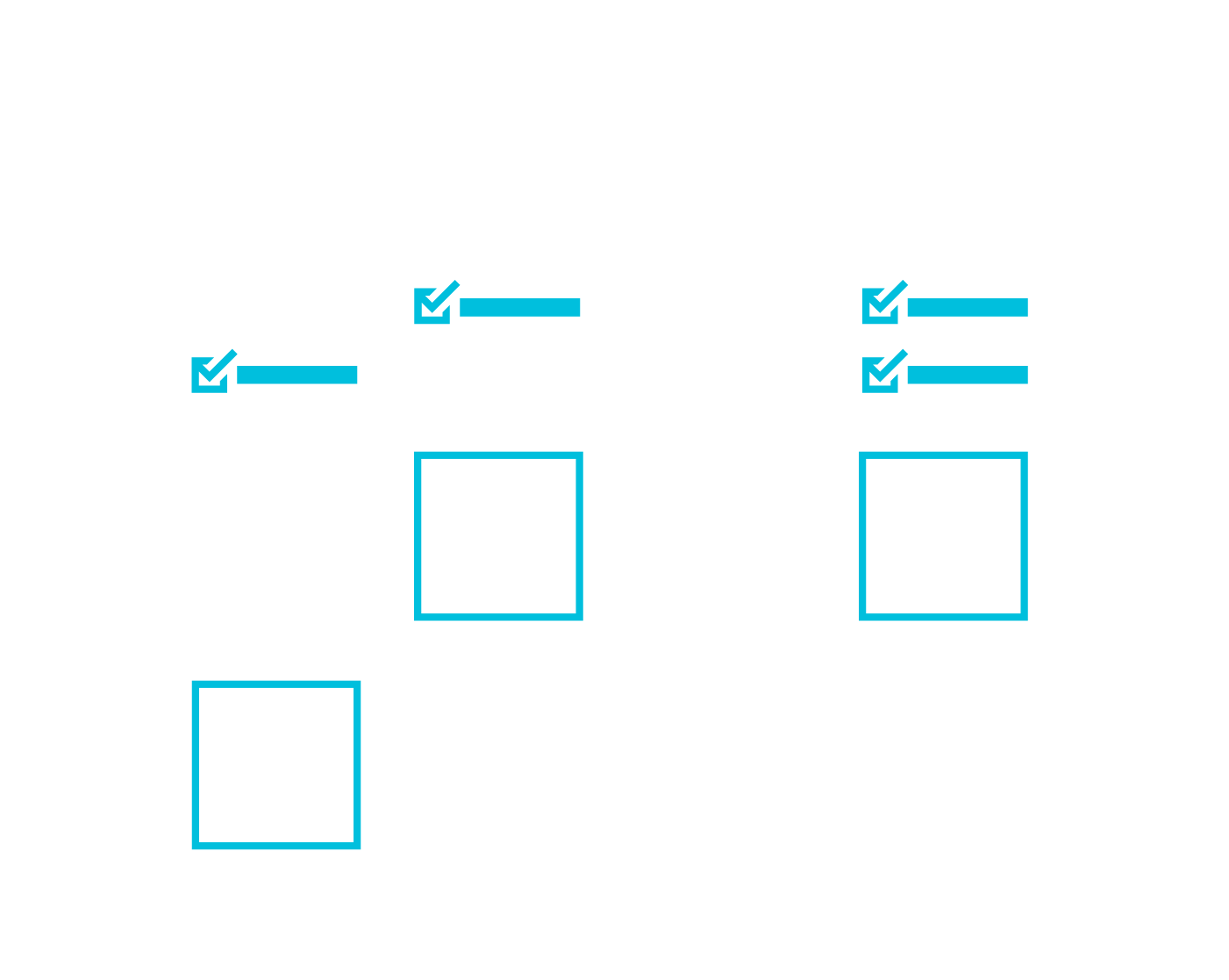
Smartboard Software Download
Downloads Trade Tools SmartBorder.NET SmartBorder LaunchPad SmartBorder ISF My SmartBorder ACE eManifest SmartBorder Dependencies. Company About Smartborder Contact.
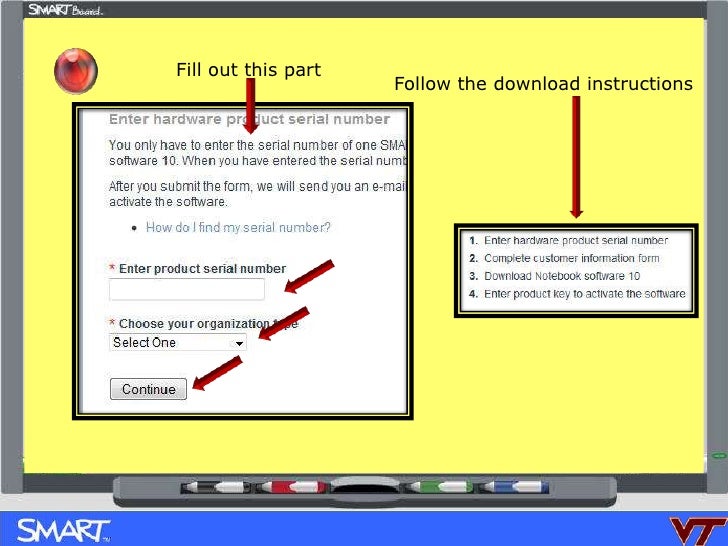
To calibrate your SMART Board interactive flat panel, SMART Board interactive whiteboard or SMART Podium interactive pen display
In Windows operating systems, press the SMART Board icon ( or) in the notification area, and then select SMART Settings.
OR
In OS X operating system software, press the SMART Board icon in the Mac menu bar, and then select SMART Settings.
Note
If your computer isn’t currently connected to a SMART interactive product, the SMART Board icon includes an X in its lower-right corner ( or).
Press SMART Hardware Settings.
If your computer is connected to more than one SMART interactive product, the upper area of the SMART Settings window displays an image for each SMART interactive product. Press the image of the SMART interactive product you want to change settings for.
Select Advanced Settings in the drop-down list.
Press Calibrate.
The four-point calibration screen appears.
Press and hold the center of each target until you hear a beep.
After you press the final target, follow the on-screen instructions to complete the calibration process.
Orient your SMART interactive product (see Orienting your SMART interactive product using SMART Product Drivers 12).
Note
You don’t hear a beep when you press targets on the orientation screen.
Smart Board Software Download For Mactoylasopa Windows 7
You can change the pen, eraser and button settings for your SMART interactive product.
To change pen settings
Open SMART hardware settings (see Opening SMART hardware settings).
Select Pen and Button Settings in the drop-down list.
Press the button for the pen or Color Select button you want to customize.
The Properties dialog box appears.
Press Line Style.
Adjust the color, thickness, line end and line style.
Tip
When choosing a color, you can press the eyedropper to select a color on the screen.
Press Fill Effects.
Adjust the transparency.
Press Save Tool Properties.
Repeat steps 3 to 8 if you want to customize other pens or Color Select buttons.
Optionally, select the Use Calligraphic Ink check box to smooth your handwriting and make it easier to read on screen.
Press OK.
To change eraser settings
Open SMART hardware settings (see Opening SMART hardware settings).
Select Pen and Button Settings in the drop-down list.
Press the eraser button.
Select an eraser size.
Press OK.
Press OK.
To change button settings for SMART Board interactive flat panels and SMART Board 800 series interactive whiteboards
Open SMART hardware settings (see Opening SMART hardware settings).
Select Pen and Button Settings in the drop-down list.
Press the button you want to customize.
Select settings for the button.
Press OK.
Repeat steps 3 to 8 if you want to customize other buttons.
Press OK.
To change button settings for SMART Board 600 series interactive whiteboards
Smart Board Software Download For Mactoylasopa Windows 10
Open SMART hardware settings (see Opening SMART hardware settings).
Select Pen and Button Settings in the drop-down list.
Press Button Settings.
Select settings for each button.
Press OK.
Press OK.
Smart Board software download, free

To change button settings for SMART Podium interactive pen displays
Open SMART hardware settings (see Opening SMART hardware settings).
Select Pen and Button Settings in the drop-down list.
Select settings for each button.
Press OK.
