Manual Mac Para Usuarios Windows
- Manual Mac Para Usuarios Windows 8.1
- Mac Para Paragliders
- Manual Mac Para Usuarios Windows Xp
- Manual Mac Para Usuarios Windows 8.1
Se aplica a: Windows 10, Windows 8.1, Windows Server 2012 R2, Windows Server 2016Applies To: Windows 10, Windows 8.1, Windows Server 2012 R2, Windows Server 2016
- Apple Macintosh Instruction Manuals (User Guides) As per reader requests, direct links to official Apple Macintosh instruction manuals in PDF format - hosted by Apple's own support site- are provided below as well as on the specs page for each G3 and newer Mac.
- . Permite exportar archivos a formato.dav o.avi (versin Mac slo.dav). Dispone de informacin Log para cada evento y usuario. Interfaz sencilla y fcil. Requisitos tcnicos Requisitos version Windows S.O: Windows XP/Windows 7/ Windows 8 Procesador: 2 ncleos o superior con velocidad 3GHz o superior.
- Data sharing between Mac and Windows domains remains a problem, as Windows still doesn’t know a thing about HFS+, the primary file system for Macintosh computers, while Mac OS X only provides read access to NTFS. While Paragon NTFS for Mac solves this naughty issue in Mac OS X, Paragon HFS+ for Windows does it in Windows OS.
Apple Macintosh Instruction Manuals (User Guides) As per reader requests, direct links to official Apple Macintosh instruction manuals in PDF format - hosted by Apple's own support site- are provided below as well as on the specs page for each G3 and newer Mac. . Permite exportar archivos a formato.dav o.avi (versin Mac slo.dav). Dispone de informacin Log para cada evento y usuario. Interfaz sencilla y fcil. Requisitos tcnicos Requisitos version Windows S.O: Windows XP/Windows 7/ Windows 8 Procesador: 2 ncleos o superior con velocidad 3GHz o superior.
Puedes usar el cliente de Escritorio remoto para Mac para trabajar con aplicaciones, recursos y equipos de escritorio de Windows desde tu equipo Mac.You can use the Remote Desktop client for Mac to work with Windows apps, resources, and desktops from your Mac computer.Usa la siguiente información para empezar y revisa las Preguntas más frecuentes si tienes dudas.Use the following information to get started - and check out the FAQ if you have questions.
Nota
- ¿Tienes curiosidad sobre las nuevas versiones para el cliente macOS?Curious about the new releases for the macOS client?Consulta Novedades de Escritorio remoto en Mac.Check out What's new for Remote Desktop on Mac?
- El cliente Mac se ejecuta en equipos con macOS 10.10 y versiones más recientes.The Mac client runs on computers running macOS 10.10 and newer.
- La información de este artículo se aplica principalmente a la versión completa del cliente Mac, la versión disponible en Mac App Store.The information in this article applies primarily to the full version of the Mac client - the version available in the Mac AppStore.Para probar las características nuevas, descarga aquí la versión preliminar de la aplicación: notas de la versión del cliente beta.Test-drive new features by downloading our preview app here: beta client release notes.
Obtención del cliente de Escritorio remotoGet the Remote Desktop client
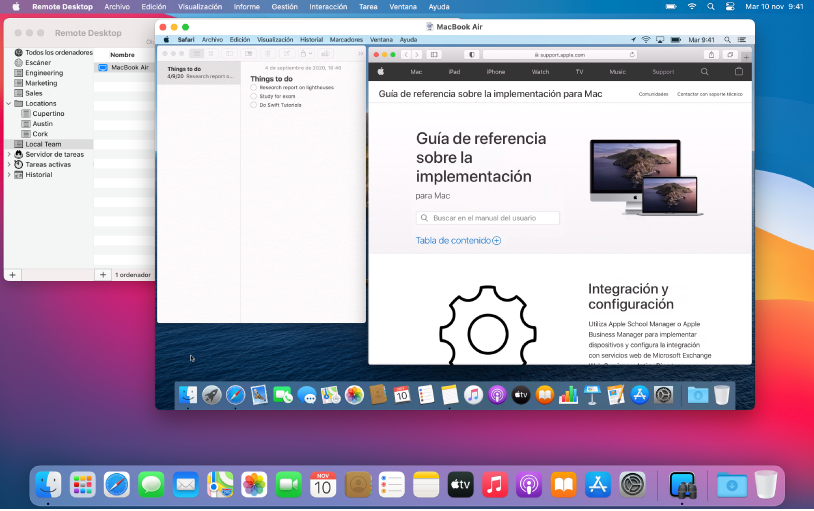
Sigue estos pasos para empezar a usar Escritorio remoto en un equipo Mac:Follow these steps to get started with Remote Desktop on your Mac:
- Descarga el cliente de Escritorio remoto de Microsoft desde Mac App Store.Download the Microsoft Remote Desktop client from the Mac App Store.
- Configura tu equipo para que acepte conexiones remotas.Set up your PC to accept remote connections.(Si omites este paso, no te podrás conectar a tu equipo).(If you skip this step, you can't connect to your PC.)
- Agrega una conexión a Escritorio remoto o un recurso remoto.Add a Remote Desktop connection or a remote resource.Usa una conexión para conectarte directamente a un PC Windows y un recurso remoto para usar un programa de RemoteApp, un escritorio basado en sesión o un escritorio virtual publicado de forma local mediante Conexión de RemoteApp y Escritorio.You use a connection to connect directly to a Windows PC and a remote resource to use a RemoteApp program, session-based desktop, or a virtual desktop published on-premises using RemoteApp and Desktop Connections.Esta característica está disponible habitualmente en entornos corporativos.This feature is typically available in corporate environments.
¿Qué pasa con el cliente beta de Mac?What about the Mac beta client?
Estamos probando características nuevas en el canal de versión preliminar en AppCenter.We're testing new features on our preview channel on AppCenter.¿Quieres echarle un vistazo?Want to check it out?Ve a Microsoft Remote Desktop for Mac y selecciona Descargar.Go to Microsoft Remote Desktop for Mac and select Download.No es necesario que crees una cuenta ni que inicies sesión en AppCenter para descargar el cliente beta.You don't need to create an account or sign into AppCenter to download the beta client.
Si ya tienes el cliente, puedes comprobar las actualizaciones para asegurarte de que tienes la última versión.If you already have the client, you can check for updates to ensure you have the latest version.En el cliente beta, selecciona Microsoft Remote Desktop Beta (Escritorio remoto de Microsoft versión beta) en la parte superior y, luego, selecciona Check for updates (Buscar actualizaciones).In the beta client, select Microsoft Remote Desktop Beta at the top, and then select Check for updates.
Adición de un área de trabajoAdd a workspace
Suscríbete a la fuente que te proporcionó el administrador para obtener la lista de recursos administrados que tienes a tu disposición en el dispositivo macOS.Subscribe to the feed your admin gave you to get the list of managed resources available to you on your macOS device.
Para suscribirte a una fuente:To subscribe to a feed:
- Selecciona Add feed (Agregar fuente) en la página principal para conectarte al servicio y recuperar los recursos.Select Add feed on the main page to connect to the service and retrieve your resources.
- Escribe la dirección URL de la fuente.Enter the feed URL.Puede ser una dirección URL o una dirección de correo electrónico:This can be a URL or email address:
- Esta dirección URL suele ser una URL de Windows Virtual Desktop.This URL is usually a Windows Virtual Desktop URL.La que use dependerá de la versión de Windows Virtual Desktop que esté usando.Which one you use depends on which version of Windows Virtual Desktop you're using.
- Para Windows Virtual Desktop (clásico), use
https://rdweb.wvd.microsoft.com/api/feeddiscovery/webfeeddiscovery.aspx.For Windows Virtual Desktop (classic), usehttps://rdweb.wvd.microsoft.com/api/feeddiscovery/webfeeddiscovery.aspx. - Para Windows Virtual Desktop, use
https://rdweb.wvd.microsoft.com/api/arm/feeddiscovery.For Windows Virtual Desktop, usehttps://rdweb.wvd.microsoft.com/api/arm/feeddiscovery.
- Para Windows Virtual Desktop (clásico), use
- Para usar un correo electrónico, escribe tu dirección de correo:To use email, enter your email address.Esto indica al cliente que busque una dirección URL asociada a tu dirección de correo electrónico si el administrador lo ha configurado así.This tells the client to search for a URL associated with your email address if your admin configured the server that way.
- Esta dirección URL suele ser una URL de Windows Virtual Desktop.This URL is usually a Windows Virtual Desktop URL.La que use dependerá de la versión de Windows Virtual Desktop que esté usando.Which one you use depends on which version of Windows Virtual Desktop you're using.
- Selecciona Subscribe (Suscribirse).Select Subscribe.
- Inicia sesión con tu cuenta de usuario cuando se te solicite.Sign in with your user account when prompted.
Después de iniciar sesión, verás una lista de los recursos disponibles.After you've signed in, you should see a list of available resources.
Una vez suscrito a una fuente, el contenido de la fuente se actualizará automáticamente de forma periódica.Once you've subscribed to a feed, the feed's content will update automatically on a regular basis.Se pueden agregar, cambiar o quitar recursos en función de los cambios que realice el administrador.Resources may be added, changed, or removed based on changes made by your administrator.
Exportación e importación de conexionesExport and import connections
Puede exportar una definición de conexión a Escritorio remoto y usarla en otro dispositivo.You can export a remote desktop connection definition and use it on a different device.Los escritorios remotos se guardan en archivos RDP separados.Remote desktops are saved in separate RDP files.
Para exportar un archivo RDP:To export an RDP file:
- En Connection Center, haz clic con el botón derecho en el escritorio remoto.In the Connection Center, right-click the remote desktop.
- Selecciona Export (Exportar).Select Export.
- Vaya a la ubicación donde quiere guardar el archivo RDP del escritorio remoto.Browse to the location where you want to save the remote desktop RDP file.
- Seleccione Aceptar.Select OK.
Para importar un archivo RDP:To import an RDP file:
- En la barra de menús, haz clic en File > Import (Archivo > Importar).In the menu bar, select File > Import.
- Vaya al archivo RDP.Browse to the RDP file.
- Selecciona Open (Abrir).Select Open.
Adición de recursos remotosAdd a remote resource
Los recursos remotos son programas RemoteApp, escritorios basados en sesión y escritorios virtuales publicados mediante Conexión de RemoteApp y Escritorio.Remote resources are RemoteApp programs, session-based desktops, and virtual desktops published using RemoteApp and Desktop Connections.
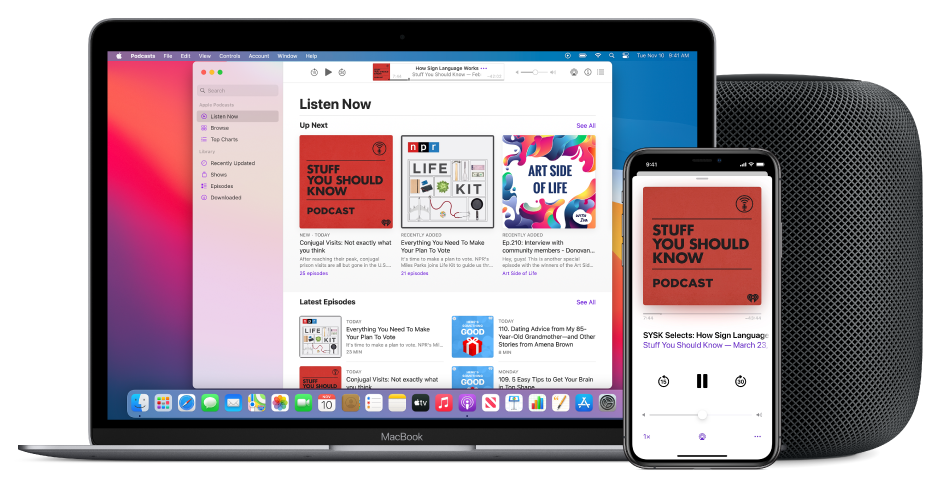
- La dirección URL muestra el vínculo al servidor de Acceso web a Escritorio remoto que proporciona acceso a Conexión de RemoteApp y Escritorio.The URL displays the link to the RD Web Access server that gives you access to RemoteApp and Desktop Connections.
- Se enumeran los configurado conexiones de Conexión de RemoteApp y Escritorio configuradas.The configured RemoteApp and Desktop Connections are listed.
Para agregar un recurso remoto:To add a remote resource:
- En el Centro de conexión, haz clic en + y, luego, en Agregar recursos remotos.In the Connection Center select +, and then select Add Remote Resources.
- Escribe información para el recurso remoto:Enter information for the remote resource:
- Dirección URL de fuente: la dirección URL del servidor de Acceso web a Escritorio remoto.Feed URL - The URL of the RD Web Access server.En este campo también puedes escribir la cuenta de correo electrónico corporativa (esto indica al cliente que busque el servidor de Acceso web a Escritorio remoto asociado con la dirección de correo electrónico).You can also enter your corporate email account in this field – this tells the client to search for the RD Web Access Server associated with your email address.
- Nombre de usuario: el nombre de usuario que se usa para servidor de Acceso web a Escritorio remoto al que se conecta.User name - The user name to use for the RD Web Access server you are connecting to.
- Contraseñala contraseña que se usa para servidor de Acceso web a Escritorio remoto al que se conecta.Password - The password to use for the RD Web Access server you are connecting to.
- Selecciona Guardar.Select Save.
Los recursos remotos se mostrarán en el Centro de conexión.The remote resources will be displayed in the Connection Center.
Conexión a una puerta de enlace de Escritorio remoto para acceder a recursos internosConnect to an RD Gateway to access internal assets
Las puertas de enlace de Escritorio remoto te permiten conectarte a equipos remotos de una red corporativa desde cualquier lugar de Internet.A Remote Desktop Gateway (RD Gateway) lets you connect to a remote computer on a corporate network from anywhere on the Internet.Puedes crear y administrar las puertas de enlace en las preferencias de la aplicación o mientras configuras una nueva conexión de escritorio.You can create and manage your gateways in the preferences of the app or while setting up a new desktop connection.
Manual Mac Para Usuarios Windows 8.1
Para configurar una puerta de enlace nueva en las preferencias:To set up a new gateway in preferences:
- En el Centro de conexión, selecciona Preferencias > Puertas de enlace.In the Connection Center, select Preferences > Gateways.
- Selecciona el botón + que aparece en la parte inferior de la tabla y escribe esta información:Select the + button at the bottom of the table Enter the following information:
- Nombre del servidor: el nombre del equipo que quieres usar como puerta de enlace.Server name – The name of the computer you want to use as a gateway.Puede ser un nombre de equipo Windows, un nombre de dominio de Internet o una dirección IP.This can be a Windows computer name, an Internet domain name, or an IP address.También puedes agregar información del puerto al nombre del servidor (por ejemplo: RDGateway:443 o 10.0.0.1:443).You can also add port information to the server name (for example: RDGateway:443 or 10.0.0.1:443).
- Nombre de usuario: el nombre de usuario y la contraseña que se van a usar para la puerta de enlace de Escritorio remoto a la que se va a conectar.User name - The user name and password to be used for the Remote Desktop gateway you are connecting to.También puedes seleccionar Usar credenciales de conexión para usar el mismo nombre de usuario y la misma contraseña que para la conexión a Escritorio remoto.You can also select Use connection credentials to use the same user name and password as those used for the remote desktop connection.
Administración de cuentas de usuarioManage your user accounts
Cuando te conectas a un escritorio o a recursos remotos, puedes guardar las cuentas de usuario para volver a seleccionarlas más adelante.When you connect to a desktop or remote resources, you can save the user accounts to select from again.Las cuentas de usuario se pueden administrar mediante el cliente de Escritorio remoto.You can manage your user accounts by using the Remote Desktop client.
Para crear una cuenta de usuario:To create a new user account:

- En el Centro de conexión, selecciona Configuración > Cuentas.In the Connection Center, select Settings > Accounts.
- Selecciona Agregar cuenta de usuario.Select Add User Account.
- Escribe la siguiente información:Enter the following information:
- Nombre de usuario: el nombre del usuario que se guarda para usarlo con una conexión remota.User Name - The name of the user to save for use with a remote connection.El nombre de usuario se puede escribir en cualquiera de los siguientes formatos: nombre_de_usuario, dominionombre_de_usuario o user_name@domain.com.You can enter the user name in any of the following formats: user_name, domainuser_name, or user_name@domain.com.
- Contraseña: la contraseña del usuario que has especificado.Password - The password for the user you specified.Todas las cuentas de usuario que quieras guardar para usarlas para las conexiones remotas deben tener una contraseña asociada.Every user account that you want to save to use for remote connections needs to have a password associated with it.
- Nombre descriptivo: si usas la misma cuenta de usuario con distintas contraseñas, establece un nombre descriptivo para distinguir dichas cuentas de usuario.Friendly Name - If you are using the same user account with different passwords, set a friendly name to distinguish those user accounts.
- Selecciona Guardar y, a continuación, Configuración.Select Save, then select Settings.
Personalización de la resolución de pantallaCustomize your display resolution
Puedes especificar la resolución de pantalla de la sesión de Escritorio remoto.You can specify the display resolution for the remote desktop session.
Mac Para Paragliders
- En el Centro de conexión, selecciona Preferencias.In the Connection Center, select Preferences.
- Selecciona Resolución.Select Resolution.
- Selecciona + .Select +.
- Indica el alto y el ancho de una resolución y selecciona Aceptar.Enter a resolution height and width, and then select OK.
Para eliminar la resolución, selecciónala y selecciona - .To delete the resolution, select it, and then select -.
Las pantallas tienen espacios separadosDisplays have separate spaces
Si ejecuta Mac OS X 10.9 y deshabilitó Las pantallas tienen espacios separados en Mavericks (Preferencias del sistema > Control de misiones), debe establecer esta configuración en el cliente de Escritorio remoto con la misma opción.If you're running Mac OS X 10.9 and have disabled Displays have separate spaces in Mavericks (System Preferences > Mission Control), you need to configure this setting in the Remote Desktop client using the same option.
Redireccionamiento de unidades para los recursos remotosDrive redirection for remote resources
Manual Mac Para Usuarios Windows Xp
El redireccionamiento de unidades se admite para los recursos remotos de modo que puedas guardar los archivos creados con una aplicación remota de manera local en tu equipo Mac.Drive redirection is supported for remote resources, so that you can save files created with a remote application locally to your Mac.La carpeta redirigida siempre será el directorio principal que se muestra como una unidad de red en la sesión remota.The redirected folder is always your home directory displayed as a network drive in the remote session.
Nota
Para usar esta característica, el administrador debe establecer la configuración adecuada en el servidor.In order to use this feature, the administrator needs to set the appropriate settings on the server.
Uso de un teclado en una sesión remotaUse a keyboard in a remote session
Manual Mac Para Usuarios Windows 8.1
Las distribuciones del teclado Mac son distintas de las distribución del teclado Windows.Mac keyboard layouts differ from the Windows keyboard layouts.
- La tecla de comando del teclado Mac es equivalente a la tecla Windows.The Command key on the Mac keyboard equals the Windows key.
- Para llevar a cabo las acciones que usan el botón de comando en Mac, deberá usar el botón de control en Windows (por ejemplo, Copiar = CTRL+C).To perform actions that use the Command button on the Mac, you will need to use the control button in Windows (for example Copy = Ctrl+C).
- Para activar las teclas de función en la sesión, debe presionar además la tecla FN (por ejemplo, FN+F1).The function keys can be activated in the session by pressing additionally the FN key (for example, FN+F1).
- La tecla Alt que está a la derecha de la barra espaciadora en el teclado Mac equivale a la tecla Alt Gr/Alt derecho en Windows.The Alt key to the right of the space bar on the Mac keyboard equals the Alt Gr/right Alt key in Windows.
De manera predeterminada, la sesión remota usará la misma configuración regional del teclado que usa el sistema operativo donde se ejecuta el cliente.By default, the remote session will use the same keyboard locale as the OS you're running the client on.(Si el equipo Mac ejecuta un sistema operativo en en-us, esa configuración regional se usará también para las sesiones remotas). Si no se usa la configuración regional del teclado del sistema operativo, comprueba la configuración del teclado del equipo remoto y cámbiala manualmente.(If your Mac is running an en-us OS, that will be used for the remote sessions as well.) If the OS keyboard locale is not used, check the keyboard setting on the remote PC and change it manually.Consulta las Preguntas más frecuentes del cliente de Escritorio remoto para más información sobre los teclados y las configuraciones regionales.See the Remote Desktop Client FAQ for more information about keyboards and locales.
Compatibilidad con la autorización y autenticación acoplables de la puerta de enlace de Escritorio remotoSupport for Remote Desktop gateway pluggable authentication and authorization
Windows Server 2012 R2 introdujo la compatibilidad con un nuevo método de autenticación, la autorización y autenticación acoplables de la puerta de enlace de Escritorio remoto, que proporciona más flexibilidad para las rutinas de autenticación personalizadas.Windows Server 2012 R2 introduced support for a new authentication method, Remote Desktop Gateway pluggable authentication and authorization, which provides more flexibility for custom authentication routines.Ahora puedes probar este modelo de autenticación con el cliente de Mac.You can now try this authentication model with the Mac client.
Importante
No se admiten los modelos personalizados de autenticación y autorización antes de Windows 8.1, a pesar de que se analizan en el artículo mencionado.Custom authentication and authorization models before Windows 8.1 aren't supported, although the article above discusses them.
Para más información sobre esta característica, revisa https://aka.ms/paa-sample.To learn more about this feature, check out https://aka.ms/paa-sample.

Sugerencia
Tanto las preguntas como los comentarios son siempre bienvenidos.Questions and comments are always welcome.Sin embargo, NO publiques una solicitud de ayuda para solucionar problemas con la característica de comentario del final de este artículo.However, please do NOT post a request for troubleshooting help by using the comment feature at the end of this article.En su lugar, ve al foro del cliente de Escritorio remoto e inicia una nueva conversación.Instead, go to the Remote Desktop client forum and start a new thread.¿Tienes alguna sugerencia de característica?Have a feature suggestion?Realízala en el foro de usuarios de clientes.Tell us in the client user voice forum.
