Create A Table Of Contents In A Pages Document
The first thing you need to do is to click on the document where you would like the table of contents to be inserted. I have just selected the very top of the document. Next, go to the References tab and then find the Table of Contents button on the very left. By selecting this, you are given a few options.
- In the table of contents document, insert a Reference Document field for each document that you want to include in the table of contents, as follows: Click the Insert tab. From the Quick Parts.
- Obviously changing it to ‘ o “1-4”’ will also include Heading 3 in the table of contents. ‘ 3-4’ omits page numbers from levels 3 and 4 ‘ b “Chapter 1”’ will build a table of contents for all the content in the bookmark called “Chapter 1”. This is how you can create a table of contents for just a section of a document.
- As with my other pages, I add text to my page that uses my 'Table of Contents' Paragraph Style in my footer. Then, all I have to do is return to my table of contents. Select it using the Selection Tool, and then go to Layout Update Table of Contents. And there you have it, my table of contents has been automatically updated.
- Click in your document where you want to create the table of contents. If you’d like it to appear on its own page, insert a page break (Ctrl+Enter) before and after inserting the ToC.
- Generating TOC for a single PDF document and inserting it into document itself.
- Generating TOC for a single PDF document and saving it as a separate PDF document.
- Generating Master TOC for multiple PDF documents and saving it as a separate PDF document.
- Visual Page Index provides an alternative way to add a visual table of contents to PDF documents. Use it to generate page index with hyperlinked thumbnail images of PDF pages.


Checking Account 6
Saving Account 7
IRA Account 9
Interest, Divident and Other Income 12
High Yeild Savings 15
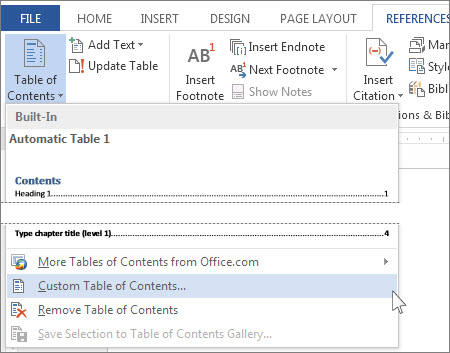

- Page Labels
- The software can use custom page labels as displayed in the 'Page Thumbnails' navigation panel and in the 'current page number' box in Adobe Acrobat. Page labels can contain any kind of text, not only decimal numbers. Page labels are great way to use different page numbering schemes within one document.
- Original Page Numbers
- Sequential page numbers (starting from 1) for PDF pages before the table of contents is inserted into the PDF document. Optionally, a user-specified page offset can be applied.
- Named Destinations
- If bookmarks are using named destinations to point to page views, then it is possible to use destinations as “page numbers” in the TOC text. This is a very flexible method that provides a way to use custom text for page labeling. It is especially useful, if it is necessary to use “logical” page numbers that are different from “physical” ones. Unlike all other methods that always provide only single “page reference” for each “physical” page in the PDF document, named destinations allow to use multiple different references to a single page. There can be any number of destinations for every page in the document
- Bates Numbers (if available)
- Bates numbers are special kind of identification numbers that can be added to PDF pages by 'Add Bates Numbering' function in Adobe® Acrobat® . If there are no Bates numbers assigned to the pages, then the corresponding page number will be blank.
Create A Table Of Contents In A Pages Document Template
- Decimal numbers, such 1,2,3,4
- Upper case Roman numerals, such as I, II, III, IV, V,..X
- Lower case Roman numerals, such as i, ii, iii, iv,.. x
- Upper case alphabetic labels, such as A, B, C, D,...
- Lower case alphabetic labels, such as a, b, c, d,...
- Video Tutorial: Creating Table of Contents Using AutoBookmark
- The video explains how to create table of contents from PDF bookmarks using AutoBookmark software.
How to create a table of contents link to pages in Word document?
In Word, most of time, you may type a large of contents into the document. And for reading pages better, you may split them into several parts, such as list of figures, list of tables, abstract and so on. But have you ever tried to create a table of contents’ links to pages as below screenshot shown, so that you can quickly go to the specific part while clicking at the link? In this tutorial, I introduce the method on list a table of clickable contents in Word document.
Create a table of contents link to relative pages in Word
1. Firstly, use Styles under Home tab consistently throughout your document to create your own structure in your document.
In this article, my structure looks like this:
- List of Figures (Heading 6)
- List of Tables (Heading 6)
- Acknowledgements (Heading 6)
- Abstract (Heading 6)
- 1. Introduction (Heading 1)
- 1.1 Introduction sub-section (Heading 2)
- 1.2 Introduction sub-section (Heading 2)
- 1.3 Introduction sub-section (Heading 2)
- 1.3.1 Sub-section (Heading 3)
- 2. Hypotheses and Goals (Heading 1)
2. Now place the cursor at the position you want to insert the table of linkable contents, click References > Table of Contents > Custom Table of Contents.
3. In the Table of Contents dialog, keep Show page numbers, Right align page numbers and Use hyperlinks instead of page numbers options checked, click Options.
4. In the Table of Contents Options dialog, give the level to the relative heading you use, in my case, I give the Heading 1 and Heading 6 the level 1.
Create A Table Of Contents In A Pages Document Electronically
5. Click OK > OK. Now the list of contents link to page have been created. You can press Ctrl key to display the clicking hand , then click at the content to jump to the relative page.
Tabbed browsing & editing multiple Word documents/Excel workbooks as Firefox, Chrome, Internet Explore 10! |
You may be familiar to view multiple webpages in Firefox/Chrome/IE, and switch between them by clicking corresponding tabs easily. Here, Office Tab supports similar processing, which allow you to browse multiple Word documents or Excel workbooks in one Word window or Excel window, and easily switch between them by clicking their tabs. |
Recommended Word Productivity Tools
Kutools For Word - More Than 100 Advanced Features For Word, Save Your 50% Time
- Complicated and repeated operations can be done one-time processing in seconds.
- Insert multiple images across folders into Word document at once.
- Merge and combine multiple Word files across folders into one with your desired order.
- Split the current document into separate documents according to heading, section break or other criteria.
- Convert files between Doc and Docx, Docx and PDF, collection of tools for common conversions and selection, and so on...
or post as a guest, but your post won't be published automatically.
Create A Table Of Contents In A Pages Document Templates
