Can You Delete .dmg Files
A .DMG file is a container file commonly used to distribute applications for Mac OS X. Installing software from one of these requires you to mount the image and move its contents to your computer’s “Applications” directory.
Can I Delete Dmg File After Installation; Answer: A: Once you've installed the application onto your hard drive you can delete the.dmg file unless you prefer to save it as backup. If you're a Windows switcher, a.dmg is the same thing as an.iso file basically. It's a disk image.
Can I Delete .dmg Files
Tech support scams are an industry-wide issue where scammers trick you into paying for unnecessary technical support services. You can help protect yourself from scammers by verifying that the contact is a Microsoft Agent or Microsoft Employee and that the phone number is an official Microsoft global customer service number. To answer your question(s), generally speaking, yes, you can delete the container file whether it be a.pkg,.dmg or.zip file. This of course assumes that all content of the container file has been installed.
One of the most common mistakes I see among new Mac users is fumbling with how to install and open .dmg files or new software. The process for installing new applications on your Mac can be confusing at first because it differs greatly from Windows’ software installation process. Nevertheless, the Mac method of installing software is actually quite simple and intuitive once you are accustomed to it. If your desktop is littered with DMG files and white “drive”-looking icons, read on!
Contents
What are .DMG Files?
DMG stands for Disk Image, and is a format commonly used to distribute files and applications among Apple computers. A DMG file is like a virtual DVD or hard drive. They can be “mounted” on your Mac in order to work with their contents, or even burned to an actual physical disc.
In order to understand the concept of a DMG disk image, think of a storage volume such as a CD, DVD, hard drive, or external drive. A DMG file is like one of these devices in that it serves as a means to encapsulate documents, images, software, and other files. The difference is that with a DMG, there is no physical storage medium. There is only the DMG file, which can be written to a hard drive, burned to a CD or DVD, or sent over the Internet.
In order to work with the contents of a DMG file, you must mount the the disk image to your system. This may sound daunting, however “mounting” a DMG file with Mac OS X is no more complicated than double-clicking it’ icon. The operating system will load the load image and place a new icon both on your desktop, and in the sidebar of the Finder. The icon will have the same name as the DMG, and you’ll be able to browse through its contents like any other folder.
Once you are done working with the contents of the file, you will want to remove or “unmount” it from your system. Do this by opening the Finder and clicking the eject icon next to the virtual drive’s icon. Or, go to the Desktop, click once on the icon, and press CMD+E.
Also Useful:Best Gaming Laptops Under $2000

How to Install and Open .dmg Files on a Mac
Software installation with Mac OS X is very different than in the Windows world. On a Windows PC you run an installer, tick off a few checkboxes, and wait for the progress meter to reach completion. There usually is no such “installation wizard” on a Mac &emdash; you simply drag and drop the program into your computer’s “Applications” directory. The trick is that most Mac applications are distributed as images called DMG files, and many new Mac users end up running applications directly from the image instead of installing them to the “Applications” directory.
Enough explanation, here’s how to install an OS X app from a DMG file:
- Find the downloaded file, which usually ends up in your Desktop or Downloads folder.
- Double-click the .DMG file to mount it. A new Finder window showing its contents should appear.
- If the window also contains a shortcut icon to “Applications”, drag and drop the app onto the shortcut.
- If not, double-click the mounted volume on your desktop and drag the app icon from there to the “Applications” icon in the Finder sidebar.
Further Explanation
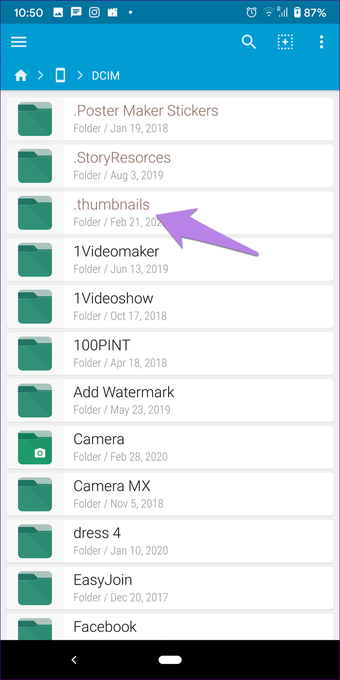
Alright, that was the abridged version. Here’s the long version. I’ve just downloaded the DeskLickr application, and the DeskLickr_1.2.dmg is sitting on my desktop. I double-click it and a new icon labeled “DeskLickr 1.2” appears on my desktop. Here’s what my desktop looks like at this point:
Since most of the time a new Finder window also pops up when the image is ready for use, this one is now sitting on my desktop:
Different applications are going to show you slightly different Finder windows. Each application’s designers like to add their own artwork. Glitter aside, most applications are trying to tell you the same thing. See the arrow pointing from the DeskLickr icon to the “Applications’ shortcut? It’s telling you to drag and drop the icon into that folder. Once you’ve done so, the app will be installed.
If a program doesn’t provide a shortcut to the Applications folder, you’ll need to pop open a new Finder window. Press CMD+N to open a new window, then drag the program over to “Applications” in the left-hand side of the window.
Also useful: How to CTRL + ALT + DEL on a Mac
House Cleaning
Once the new program is installed it’s time to do some house cleaning. You no longer need the disk image you downloaded, so follow these steps:
- Close any Finder windows that have been left open.
- Eject the disk image (not the .DMG file). Click on its desktop icon, then press CMD+E.
- Delete the .DMG file by dragging it to the trash.
That’s it! Your new Mac application is ready to use. But wait…
Bonus Tip: Add Your New Application to the Dock
I knew you were going to ask, so I figured I would cut you off at the pass. In order to add the new application to the dock, follow these steps:
- Open up a new Finder window.
- Click on “Applications”.
- Locate your new program’s icon.
- Drag the icon to your Dock, and drop it wherever you like.
Also Check:Cool Fortnite Names of 2020
Mac users often find their Downloads folder filled with disk images that they previously downloaded from the internet, files that – having already installed the apps – they forgot to delete after unmounting the image. As you may already know, installer files for macOS come with a DMG file extension – otherwise known as an Apple Disk Image – and are similar to ISO files.
To install an app – the majority of which just require dragging and dropping – users need to mount this .DMG file just as you might mount a CD when putting it into a CD drive, which makes its contents visible on the Mac. The required software is packed into a special bundle and carries an invisible “.APP” extension.
Download CleanMyMac X from MacPaw’s website and clean up to 500MB of junk data from your computer while enjoying all the features of the software without major limitations.
Users tend to forget about the existence of these disk images after they install the software. The same is true for iOS installer files (IPSW), although using .IPSW to apply an iOS software update is considered to be a more advanced function and therefore more appropriate for tech-savvy users. Even so, it can still happen that even advanced users forget about these storage-hungry installer files.
How To Remove Installer Files
Having one or two installer files in the Downloads folder shouldn't cause any issues unless these files occupy gigabytes of space – Adobe Creative Cloud installer packages, for example. But when you realize that your Mac is running out of free space, this is a good place to check for the remains of installer files to remove them and save space.
Removing these files is as easy as the installation process: select the file and drag it to the Bin. There are cases where the software is more complex, such as Adobe's suite of programs or Mac optimization software OnyX's installer files. If this is the situation, just open the disk image and look for an uninstaller file, or launch the app and find the uninstall options. The uninstall process may differ by app, but in most cases it is hassle-free.
Most Common Issues When Removing Installer Files
The drag and drop removal method, however, may leave some junk data behind since it doesn't remove the supporting files, which, if you frequently install and uninstall apps, may end up eating into your Mac's storage.
Ever since macOS Sierra 10.12, Apple has provided users with the option to trash the installer as soon as its function is finished, a pretty handy feature considering the limited disk space on a MacBook Air.
Fortunately, Mac optimization apps such as CleanMyMac and others include a neat uninstaller utility that helps remove all files associated with the application and its temporary installation files. While this feature won’t remove the installation file, it does find the files associated with specific software after selecting the app(s) that you want removed.
Can You Delete .dmg Files After Installing
Installer files are easier to remove because they can be considered as .ZIP files. To move the installer to the Trash, however, you should first unmount it, otherwise it will display an error message. After unmounting it, locate the file (usually in the Downloads folder, the default location for files downloaded from the web), and simply press the Command + Backspace keys or drag it into the trash can.
Best Mac Optimization Software of 2021
| Rank | Company | Info | Visit |
| |||
| |||
|
Get the Best Deals on Mac Optimization Software
Stay up to date on the latest tech news and discounts on Mac optimization software with our monthly newsletter.
